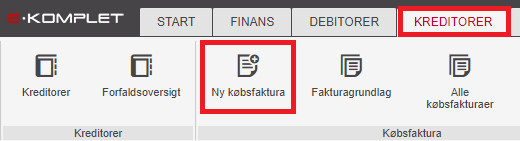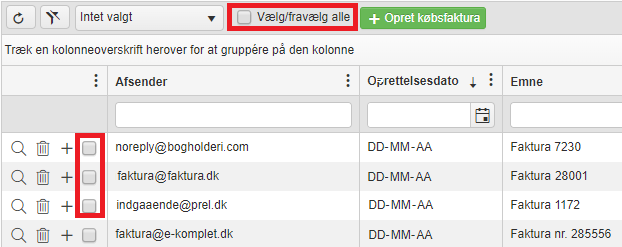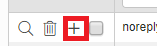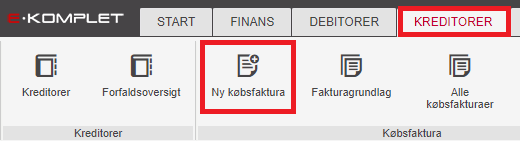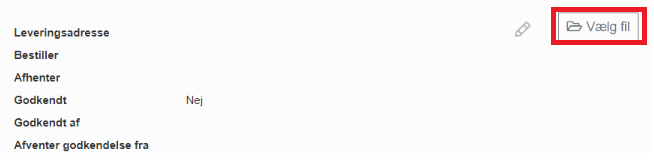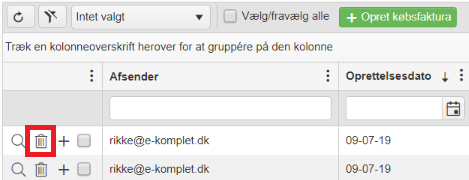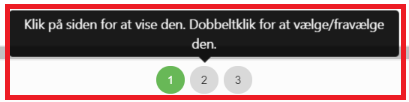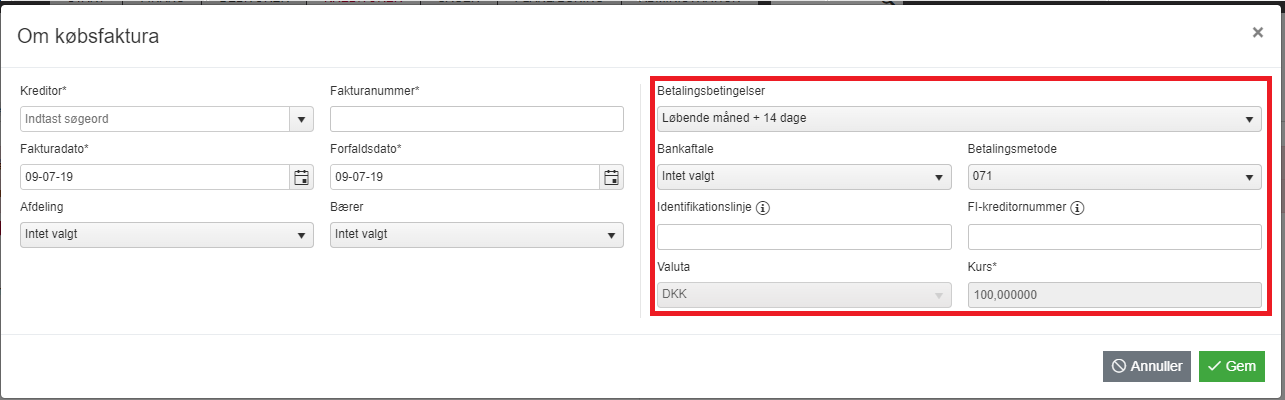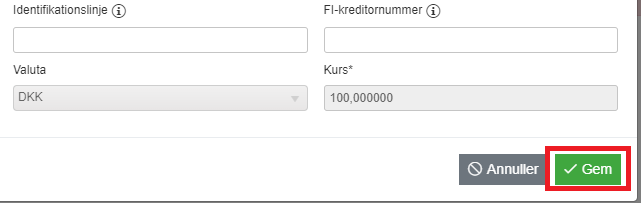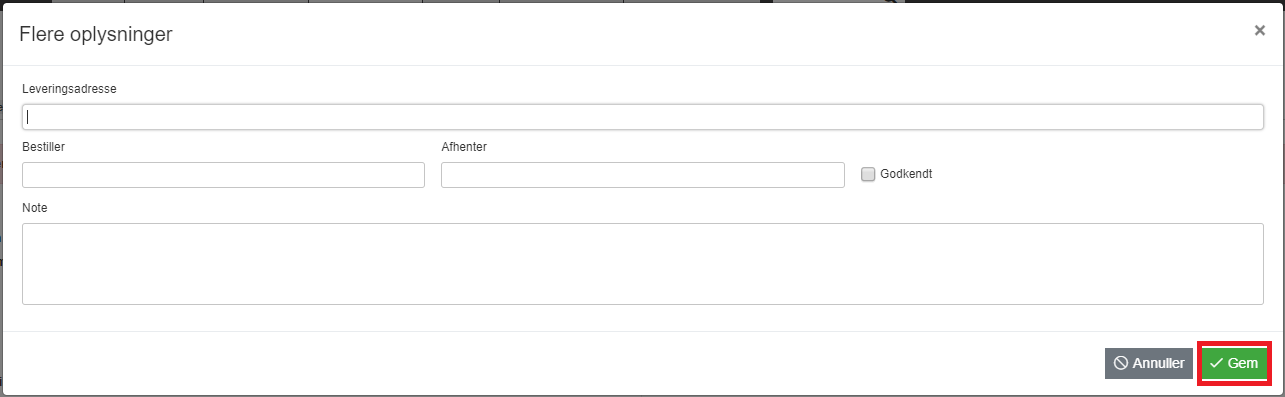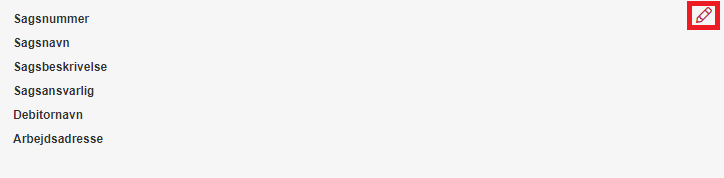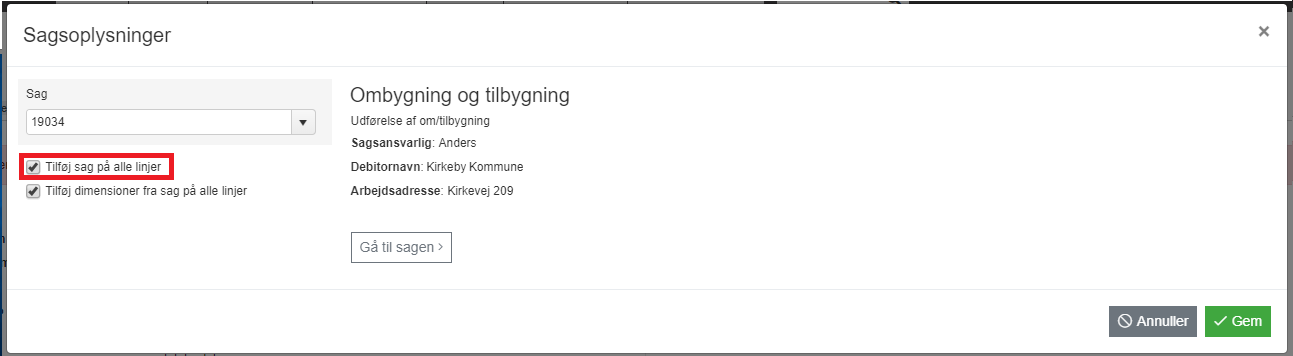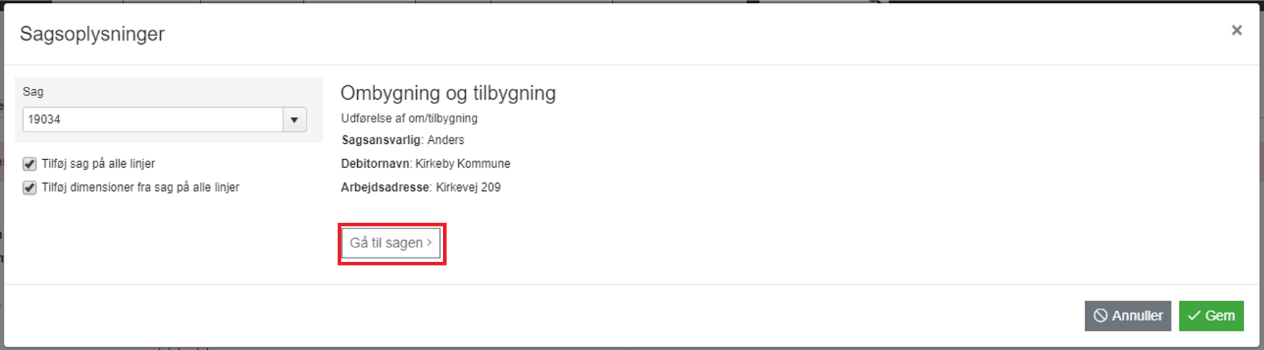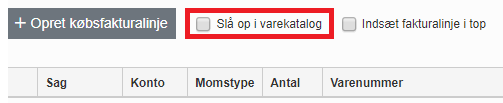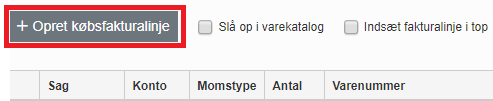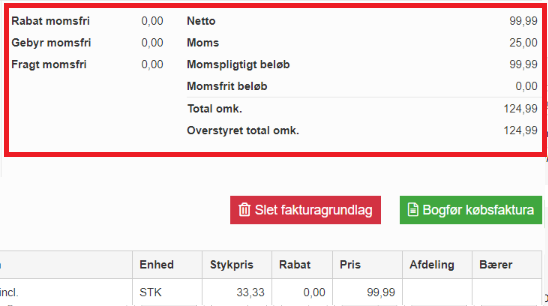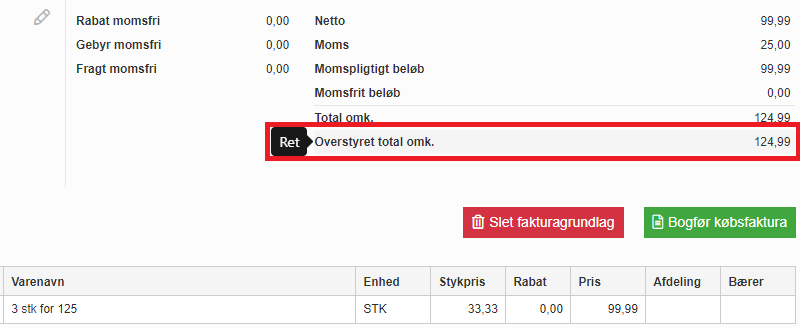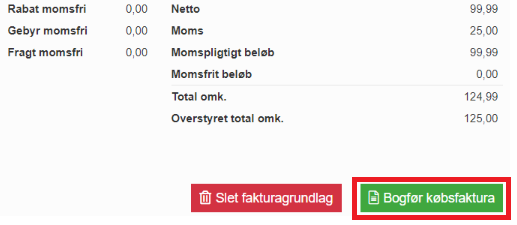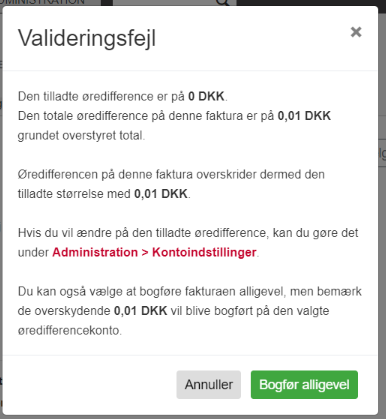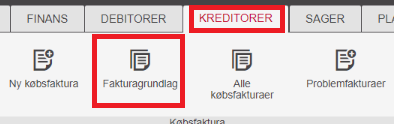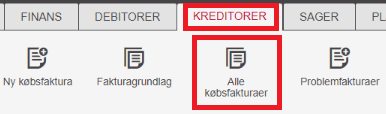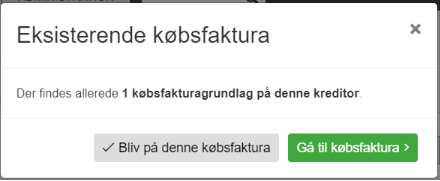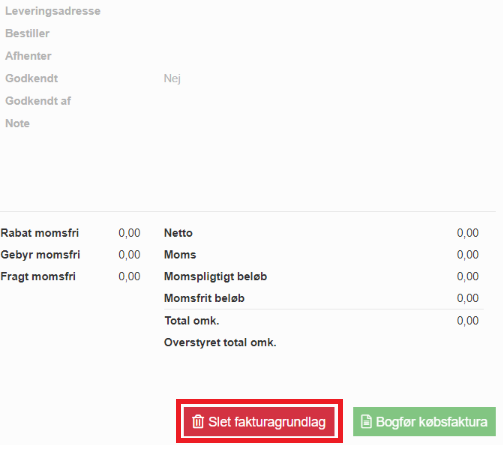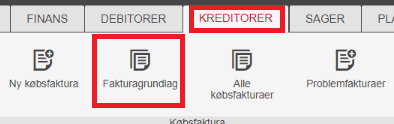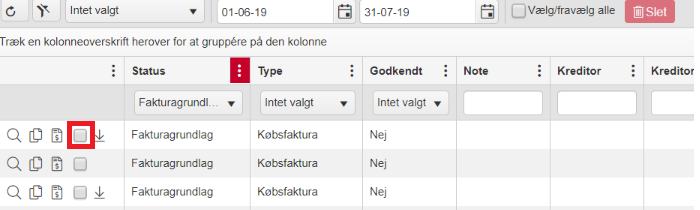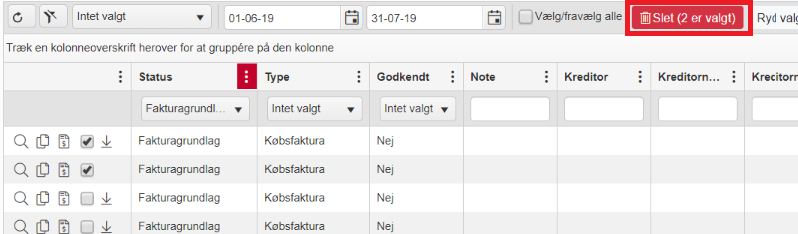Dette er en gammel udgave af dokumentet!
—-
Sådan opretter du en ny købsfaktura
Denne vejledning henvender sig til brugere af E-komplet, der har bogholderi adgang. Vejledningen beskriver hvordan man i det daglige håndterer PDF kreditorfakturaer og de forskellige muligheder man har ved oprettelse af disse.
Købsfakturaer kan modtages i systemet på følgende måder:
- Leverandøren sender fakturaerne til den dokumentmail du har til systemet
- Du scanner købsfaktuaerne og sender disse til dokumentmailen
- Du uploader en fil direkte under købsfakturafunktionen
Hvis du har flere købsfakturaer du skal have bogført, kan du lave en samlet scanning af disse og håndtere opdelingen af de forskellige fakturaer ved bogføringen.
1.1. Oprettelse af købsfaktura via en scannet pdf
1. Klik på fanen Kreditorer og derefter knappen Ny købsfaktura
2. Markér en eller flere købsfakturaer du ønsker at oprette.
Er det kun en enkelt faktura du skal bogføres, kan du nøjes med at klikke på + ud for den pågældende faktura, så spares der et klik.
3. Klik på knappen Opret købsfaktura
Det scannede bilag vises nu til højre, mens købsfaktura info kan indtastes i boksene til venstre
1.2. Oprettelse af købsfaktura uden en scannet pdf
1. Klik på fanen Kreditorer og derefter knappen Ny købsfaktura
2. Klik på knappen Opret købsfaktura
Du kan nu lave en købsfaktura
3. Klik på knappen Vælg fil, for at uploade et dokument fra din pc
1.3. Håndtering af scannede bilag
Der er forskel på hvordan et bilag skal håndteres afhængigt af, hvor mange sider der er tilknyttet. Det er muligt at få en forhåndsvisning af et bilag inden det oprettes.
1. Klik på luppen ud for det enkelte bilag. Her vil du kunne se hvordan bilaget ser ud, om der er flere sider, om der er flere købsfakturaer i samme scanning eller om der blot er tale om et enkelt bilag.
Hvis bilaget ikke skal oprettes, klikkes der på skraldespanden for at slette det fra E-Komplet
1.3.1. Håndtering af flere scannede bilag
1. Marker de bilag du ønsker at oprette (et scannet bilag kan godt indeholde flere købsfakturaer)
2. Klik på knappen Opret købsfaktura
Herefter ses bilagene til højre i skæmbilledet. Alle sider vil som udgangspunkt være markeret. Dette ses nederst hvor alle sidemarkeringer er grønne.
1.3.2. Fravælg sider til bilag
Hvis bilaget indeholder flere fakturaer eller du har markeret flere bilag til oprettelse, skal de sider du ikke skal bruge fravælges. Dette kan gøres på to måder
1. Klik på knappen fravælg alle sider
Herefter vil det kun være side 1 der er valgt.
2. Det er også muligt at dobbeltklikke de sider der ikke skal bruges.
1.3.3. Tilvælg sider til bilag
Hvis alle sider er fravalgt og du skal markere en eller flere sider til oprettelse, kan du tilvælge siderne på følgende måder:
1. Klik på knappen Vælg alle sider
Herefter vil ALLE sider der er med i scanningen være valgt.
2. Det er også muligt at dobbeltklikke på de sider der skal bruges.
Herefter vil de sider der er markeret med grønt være valgt.
1.4. Vælg kreditor
1. Start med at indtaste kreditoroplysninger for fakturaen. Klik på blyanten i feltet for kreditorinformation for at indtaste i feltet.
2. Udfyld den boks der kommer frem, ved at søge efter debitor enten ved at taste et søgeord eller klikke på pilen i rullemenuen. OBS: Alle bokse med stjerne ud for skal udfyldes.
Husk at udfylde dimensioner, hvis dette er krævet.
3. Indtast betalingsoplysninger. Er kreditoren sat korrekt op, vil disse oplysninger automatisk blive udfyldt. Disse oplysninger kan overstyres hvis den enkelte faktura afviger fra standardopsætningen.
4. Klik på knappen Gem
1.4. Udfyld øvrige faktura oplysninger
1. Klik på blyanten ud for teksten Leveringsadresse for at tilføje øvrige oplysninger vedr. købsfakturaen.
2. Udfyld felterne og klik på knappen Gem
1.4.1. Sagsoplysninger
1. Indtast sagsoplysninger hvis fakturaen skal tilknyttes en sag. Der kan søges på både sagsnr. og sagsnavn.
2. Hvis alle fakturalinjer skal på det samme sagsnr. kan der vinges af i boksen, så alle nye fakturalinjer vil være pre-udfyldt med sagsnummeret. Dette kan naturligvis ændres på de enkelte linjer, hvis det er nødvendigt.
3. Hvis der er dimensioner på sagen, kan der vinges af i boksen, så alle nye fakturalinjer vil være pre-udfyldt med dimensionerne. Dette kan naturligvis ændres på de enkelte linjer, hvis det er nødvendigt.
4. Hvis det er nødvendigt at se nærmere på sagen, er det muligt at tilgå sagen direkte herfra
5. Klik på knappen Gem, når du har udfyldt de nødvendige oplysninger for sagen
 Når alt kreditorinfo er indtastet, kan selve varelinjerne indtastes
Når alt kreditorinfo er indtastet, kan selve varelinjerne indtastes
1.5. Indtast varelinjer
Inden der indtastes varelinjer, skal der tages stilling til om der skal søges i varekataloget ved indtastning af varenumre samt om linjerne skal indsættes i toppen af fakturaen
1. Ving af i boksen Slå op i varekatalog, hvis du ønsker at søge i jeres varekatalog ved indtastning af linjer
2. Ving af i boksen Indsæt fakturalinje i top, hvis du ønsker at den seneste indtastede varelinje skal stå øverst. Vinges der ikke af, vil varelinjerne stå i den rækkefølge som de indtastes i.
3. Klik på knappen Opret købsfakturalinje
4. Udfyld varelinjen med de korrekte oplysninger. Alle bokse med * skal udfyldes. Der kan søges i felterne ved enten at indtaste et søgeord/nummer eller klikke på pilen i feltet
OBS: Du kan her overstyre evt. sags- og dimensionsvalg for enkelte linjer, hvis det overordnet er valgt for fakturaen under sagsoplysninger.
5. Tilføj linjen ved enten at taste Enter eller bruge tabulatortasten igennem linjen. Uanset valg, er der automatisk klar til at taste næste varelinje
Er der tastet forkert i en allerede tastet linje, kan denne rettes ved at dobbeltklikke på linjen.
6. Kontroller alle varelinjer og tjek totalomkostningerne for fakturaen
7. Er der eks. lavet afrundinger, som gør at linjer og totalbeløb ikke stemmer, klikkes der på linjen Overstyret total omk., hvorefter det bliver muligt at rette totalbeløbet.
Afrundinger kan bl.a. opstå ved at en rabat på en kreditor faktura skrives med 3 decimaler, mens der i E-Komplet kun er mulighed for at bruge 2 decimaler.
8. Klik på knappen Bogfør købsfaktura når alle varelinjer er indtastet og kontrolleret
9. Hvis differencen i det overstyrede beløb overstiger det tilladte øredifference, der er sat op under fanen Finans og knappen kontoindstillinger, vil der komme følgende boks. Her skal der tages stilling til om bilaget skal rettes til eller bogføres alligevel
1.6. Håndtering af fakturagrundlag
Købsfakturaen bliver automatisk gemt som fakturagrundlag. Det vil sige, at dine indtastninger bliver gemt, selvom du tilgår en anden fane eller lukker programmet ned.
1. Du finder alle kreditor fakturagrundlag under fanen Kreditorer og knappen Fakturagrundlag
2. Det er også muligt at se fakturagrundlaget under fanen Kreditorer og knappen Alle Købsfakturaer. Som udgangspunkt vil det være bogførte fakturaer der vises, men du kan i kolonnen Status vælge at se fakturagrundlag.
1.6.1. Allerede oprettede fakturagrundlag
1. Hvis der allerede er oprettet et fakturagrundlag på en kreditor og du går i gang med at oprette en ny faktura på kreditoren, vil denne boks komme op
Hvis det er en helt ny faktura du skal oprette, klikker du på knappen Bliv på denne faktura
Hvis du har været i gang med fakturaen tidligere klikker du på knappen Gå til købsfaktura, så du kan fortsætte hvor du kom fra
1.6.2. Slet fakturagrundlag
1. Hvis du har åbnet en købsfaktura og begyndt indtastning og alligevel ikke skal bruge grundlaget alligevel, kan du klikke på knappen Slet fakturagrundlag. Så gemmes indtastningerne ikke
2. Du kan også slette tidligere oprettede fakturagrundlag under fanen Kreditorer og knappen fakturagrundlag
3. Sæt flueben i boksen til venstre ud for de fakturagrundlag du ikke længere skal bruge
4. Tryk herefter på knappen Slet