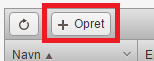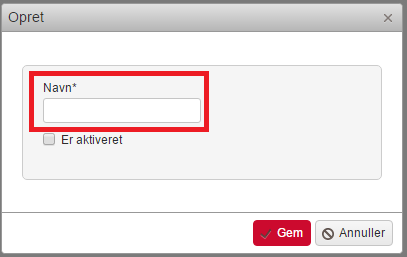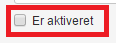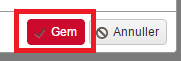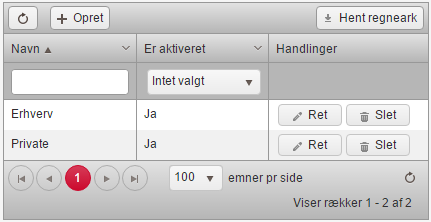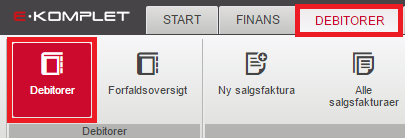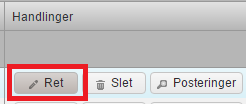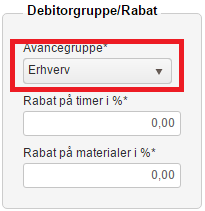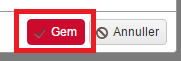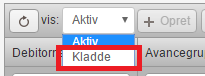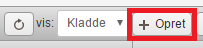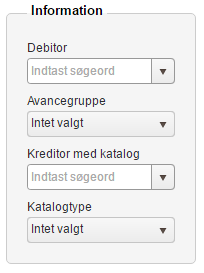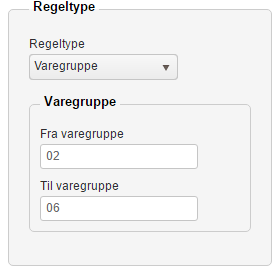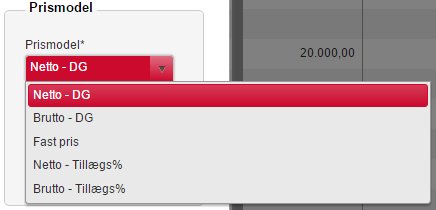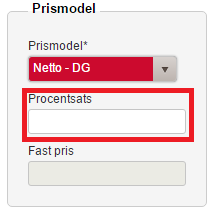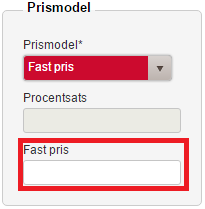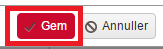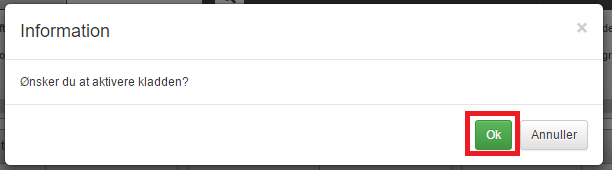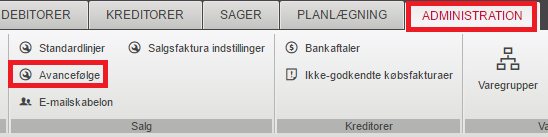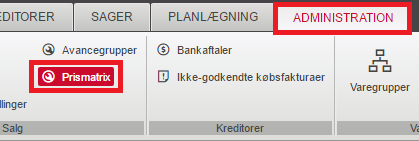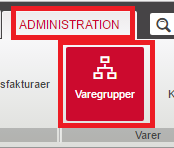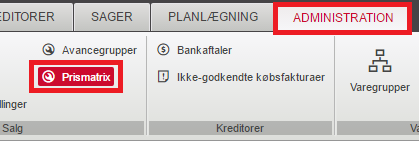Dette er en gammel udgave af dokumentet!
—-
Total opsætning af Prismatrix
1.1. Oprettelse af Avancegrupper
1. Vælg fanen Administration og klik på knappen Avancegrupper
2. Klik på knappen Opret
3. Udfyld boksen med navnet på den Avancegruppe du ønsker at oprette
4. Marker i feltet Er aktiveret, hvis avancegruppen skal være aktiv fra starten
5. Klik på knappen Gem
Din avancegruppe er nu oprettet og ses i oversigten
Du kan oprette alle de avancegrupper du ønsker
1.1.1. Rediger en avancegruppe
Du kan redigere i navnet eller vælge om en avancegruppe skal ændre status ved at klikke på knappen Ret
Det er også muligt at slette en avancegruppe, hvis den ikke er i brug på en debitor. Dette gøres ved at klikke på knappen Slet
1.2. Opsæt debitor med Avancegruppe
Når du har oprettet dine ønskede avancegrupper kan du sætte dine debitorer op til at høre under en bestemt avancegruppe.
1. Klik på fanen Debitorer og klik herefter på knappen Debitorer
2. Klik på knappen Ret i kolonnen yderst til højre ud for den debitor der skal ændres
3. Under punktet Debitorgruppe/Rabat klikkes der på boksen Avancegruppe. Vælg herefter ud fra listen den gruppe der ønskes
4. Klik på knappen Gem
1.3. Opsætning af prismatrix
1. Klik på fanen Administration og knappen Prismatrix
Der vises nu en oversigt over de aktive beregninger i matrixen. Denne visning er låst.
2. Vælg Kladde for at oprette en ny beregning
3. Klik på knappen Opret
4. Udfyld felterne under punktet Information
Forklaring til boksen:
Debitor: Beregningen skal gælde en specifik debitor
Avancegruppe: Beregningen skal gælde en specifik avancegruppe
Kreditor: med katalog: Beregningen skal gælde for et specifikt grossistkatalog, der er læst ind
Katalogtype: Beregningen skal gælde for alle grossister, men et specifikt område af varekataloget
5. Vælg hvilken Regeltype du ønsker at lave beregningen efter
Varenummer: Varenumre fra indlæste grossistkataloger
Varegruppe: Varegruppenumre fra oversigten Varegrupper
Nettopris: Købspris efter rabat fra indlæste grossistkataloger
Eks.:
6. Vælg hvilken Prismodel du ønsker at anvende
Netto – DG: Stigning der udregnes efter din købspris efter rabat
Brutto – DG: Stigning der udregnes efter din købsfris før rabat
Fast pris: Kunden vil altid få varen til den pågældende pris der sættes her
Netto – Tillægs%: Procentsats der ligges oven i din købspris efter rabat
Brutto – Tillægs%: Procentsats der ligges oven i din købepris før rabat
Eks. på udregninger:
Priseksempel:
Vare A:
Brutto købspris: 100 kr.
Rabat: 40%
Netto købspris: 60 kr.
Vi ønsker at der skal tillægges 30% enten som DG eller tillæg
Netto – DG: 60 kr. (nettopris) / (0,7 (100-30 = DG)) = 85,71 kr. (din salgspris)
Brutto – DG: 100 kr. (bruttopris) / (0,7 (100-30 = DG)) = 142,85 kr. (din salgspris)
Netto – Tillægs%: 60 kr.(nettopris) + 18 kr. (30% af 60 kr (nettopris)) = 78 kr. (din salgspris)
Brutto – Tillægs%: 100 kr. (bruttopris) + 30 kr. (30% af 100 kr (bruttopris)) = 130 kr. (din salgspris)
7. Indtast procentsatsen
Eller den faste pris
8. Klik på Gem
Det er ikke nødvendigt at udfylde alle felter.
Udfylder man alle 3 menupunkter, specificere man salgspriserne ned på debitor eller avancegruppe niveau, enten på enkelte varer, varegrupper eller priser
Eks.:
Man kan udfylde en bestemt debitor under Information og en Netto – DG under Prismodel. Så vil denne ene kunde få alle varer tillagt den bestemte procentsats
Man kan udfylde en pris fra og til under Regeltype og en Netto – Tillægs% under Prismodel. Så vil alle priser i spændet fra og til blive tillagt den bestemte procentsats. Altså dette vil være din avancefølge
9. Når du har lavet de ændringer du ønsker skal du for at gemme kladden klikke på knappen Aktivér kladde
10. Klik på knappen OK
11. Mens systemet beregner de nye priser vil denne boks fremgå på skærmen
1.4. Tidligere opsætninger
1.4.1. Avancefølge
Dine evt. opsætninger fra Avancefølge der før lå her:
er nu kopieret over i prismatrixen og ligger her: