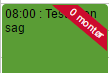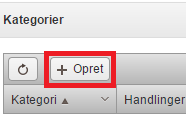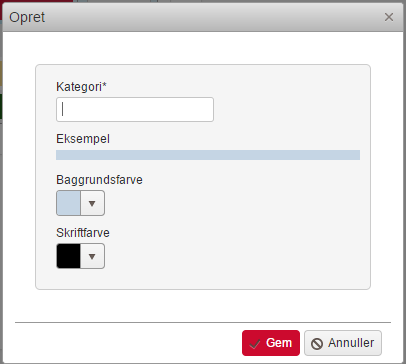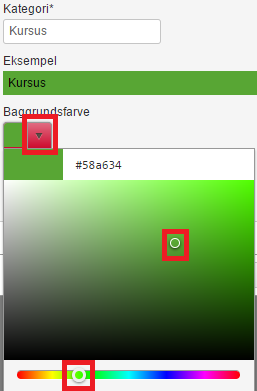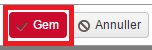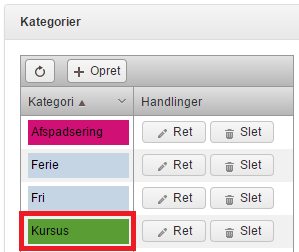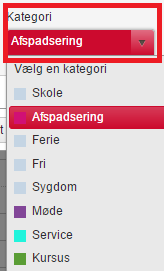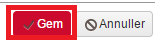Dette er en gammel udgave af dokumentet!
—-
Status og Kategorier i Planlægning
1.1. Forklaring af status
Status er et banner i øverste højre hjørne af en aftale, der gør opmærksom på, hvilken status en aftale har. Beskrivelserne er faste og kan ikke ændres. Det er dog muligt at ændre farverne og tekst farven til det man ønsker.
Der er i alt 7 forskellige faste statusser.
 Der er ingen arbejdssedler tilknyttet aftalen
Der er ingen arbejdssedler tilknyttet aftalen  Der er ingen montør eller arbejdssedler med montør tilføjet selve aftalen
Der er ingen montør eller arbejdssedler med montør tilføjet selve aftalen  Arbejdssedlen på aftalen har status ”Ikke påbegyndt”
Arbejdssedlen på aftalen har status ”Ikke påbegyndt”  Arbejdssedlen på aftalen har status ”I gang”
Arbejdssedlen på aftalen har status ”I gang”  Arbejdssedlen på aftalen har status ”Delvist udført” og er ikke genplanlagt
Arbejdssedlen på aftalen har status ”Delvist udført” og er ikke genplanlagt  Arbejdssedlen på aftalen har status ”Delvist udført” og er genplanlagt
Arbejdssedlen på aftalen har status ”Delvist udført” og er genplanlagt  Arbejdssedlen på aftalen er meldt udført af montøren
Arbejdssedlen på aftalen er meldt udført af montøren  Arbejdssedlen på aftalen er afsluttet af kontoret
Arbejdssedlen på aftalen er afsluttet af kontoret
Listen står kronologisk rækkefølge hvor status ”0 montør” er den laveste og status ”Afsluttet” er den højeste. Det betyder dermed, at hvis der er flere arbejdssedler tilknyttet til en aftale, vil det være den højeste status der gælder for status visningen på aftalen.
Eks. En aftale har 2 arbejdssedler tilknyttet. En har status: Delvist udført (genplanlagt) og en har status Ikke påbegyndt. Statussen på aftalen vil således være status ”Delvist udført (genplanlagt)”
Dog er der 2 undtagelser: Status ”Udført” og status ”Afsluttet” for disse gælder det, at samtlige arbejdssedler på aftalen skal have denne status for at selve aftalens status opdateres.
I planlægning vises status således selve aftalen:
1.2 Forklaring af Kategorier
Kategori er baggrundsfarven på en aftale i planlægning.
Uden kategori: Hvis der ikke er valgt en kategori på aftalen, vil statussen fra banneret automatisk styre baggrundsfarven på aftalen.
Med kategori: Hvis der aktivt er valgt en kategori på aftalen, vil aftalens baggrundsfarve styres af kategorivalget, mens banneret fastholder statussens farve.
1.2.1. Opret en kategori til planlægning
Det er muligt at oprette egne kategorier og tilhørende farver til forskellige typer af aftaler eks, så man kan adskille eks. fridage, sygemeldinger, kursus mv.
1. Klik på fanen Administration og klik derefter på knappen Planlægning under punktet Generelt
2. Klik på knappen Opret i boksen Kategorier
3. Udfyld boksen med de relevante informationer
4. Vælg en anden farve til kategorien ved at klikke på punktet Baggrundsfarve og flytte markeringerne til dit ønskede farvevalg.
5. Klik på knappen Godkend
6. Det samme kan gøres med farven på skriften
7. Klik på knappen Gem
Den nye kategori fremgår nu af oversigten
1.3. RET KATEGORI PÅ EN AFTALE
Det er muligt at rette kategorien på en allerede oprettet aftale.
1. Klik på fanen Planlægning og herefter den ønskede kalendervisning
2. Dobbeltklik på den aftale du vil ændre kategori på
3. Klik på menuen Kategori og vælg den ønskede kategori
4. Klik på knappen Gem