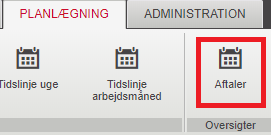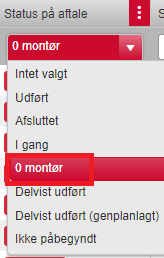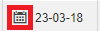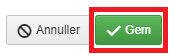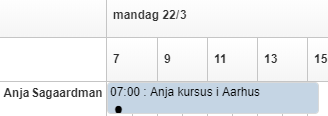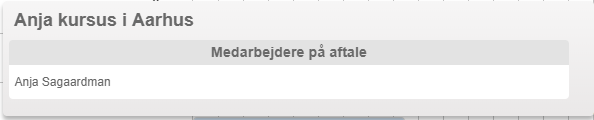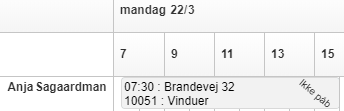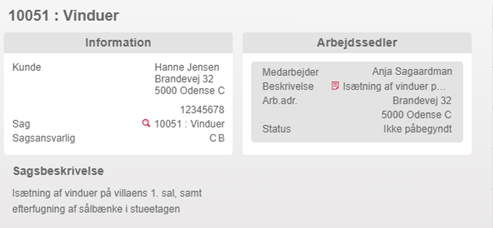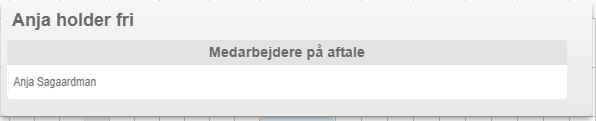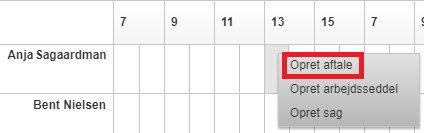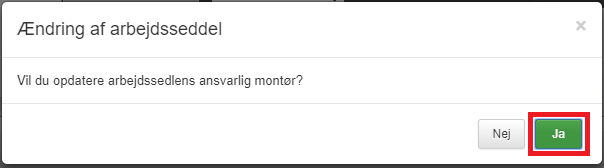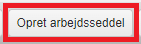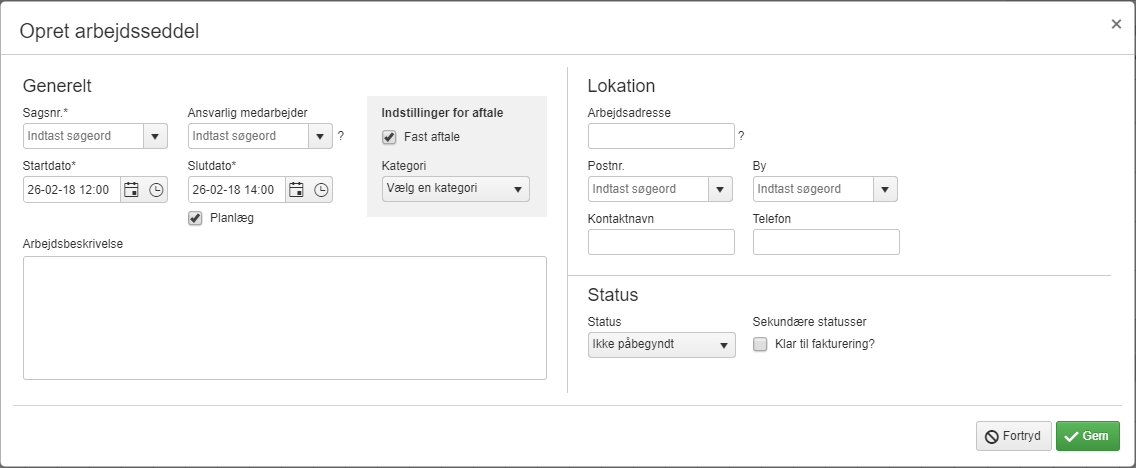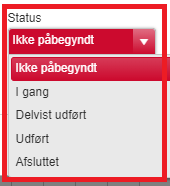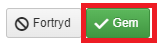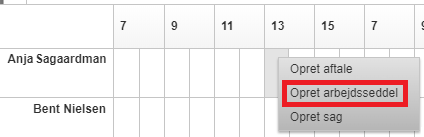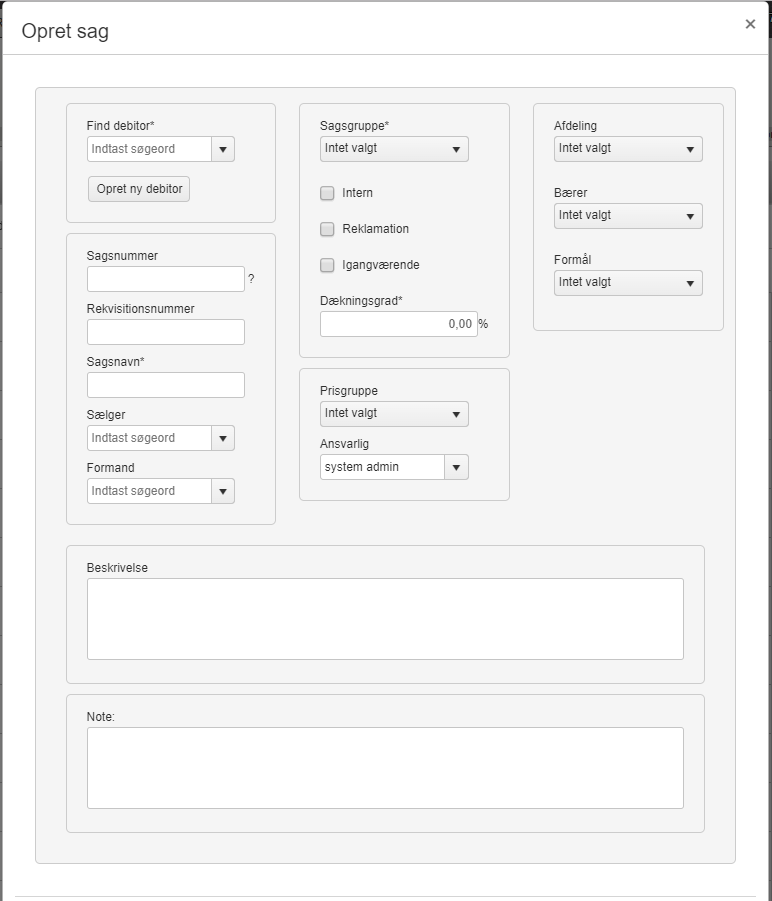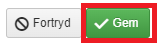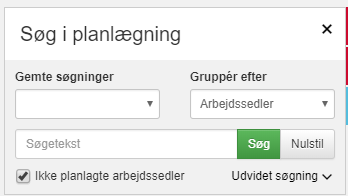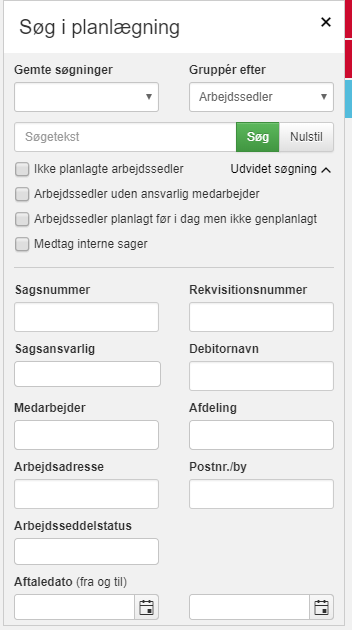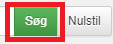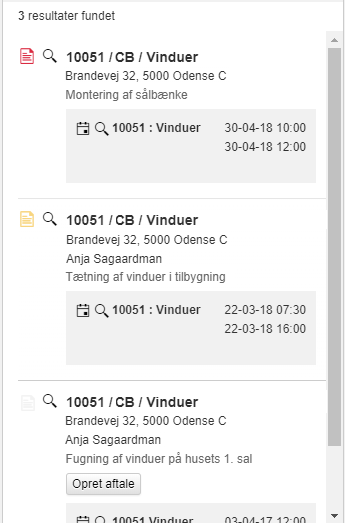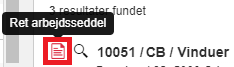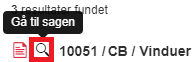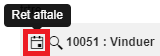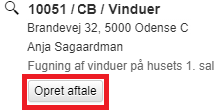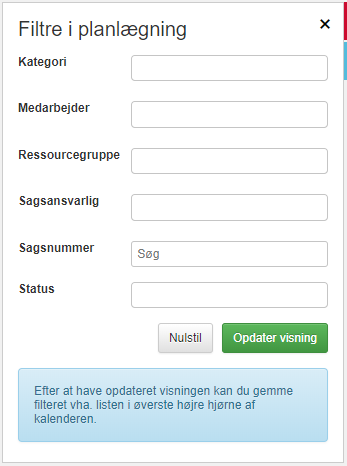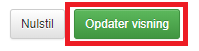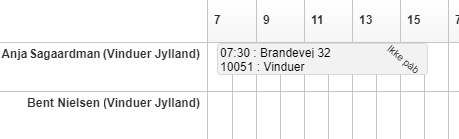Brug Planlægning
1. Forudsætninger for at brug Planlægning
Forudsætninger for at kunne bruge planlægning er, at systemet er sat op til at anvende det.
1. Klik på fanen Administration og knappen Planlægning under punktet Generelt
2. Markér i boksen Brug planlægning og indstil arbejdsdagens start og slut
3. Klik på knappen Gem
2. Brug Planlægning
Klik på fanen Planlægning. Der ses nu en oversigt over de forskellige visninger, der kan vælges. Ligeledes er der en knap over de aftaler der er planlagt i kalenderen.
2.1. Aftaler
Under knappen Aftaler kan man bl.a. søge efter et sagsnr. og se hvor mange gange og hvornår der er planlagt aftaler til sagen. Eller få et overblik over de aftaler der ingen montør har. Det er muligt at søge i alle kolonne typer.
1. Klik på fanen Planlægning og derefter knappen Aftaler
2. I kolonnen Status på aftaler vælges der eks. 0 montør i rullemenuen
Efterfølgende vises en oversigt over de aftaler der ingen montør har
Det er muligt at rette i aftalen fra oversigten ved at klikke på ikonet med blyanten i kolonnen yderst til venstre
Det er muligt at slette en aftale fra oversigten ved at klikke på ikonet med spanden i kolonnen yderst til venstre
Det er muligt at rette i arbejdssedlen ved at klikke på ikonet med blyanten i kolonnen Arbejdssedler
Det er muligt at tilgå datoen i Planlægning ved at klikke på ikonet med kalenderen i kolonnen Start eller Slut
Man sendes nu videre til planlægningskalenderen hvor man kan se aftalen.
2.2. Brug af planlægningskalenderen
Nedenstående er der vist for tidslinjen arbejdsuge, men funktionerne er ens uanset hvilken visning der vælges.
Over selve kalendervisningen, kan man i den grå bjælke indstille hvilken periode man ønsker at få vist.
Selve visningen i kalenderen, viser som udgangspunkt, det tidsinterval der blev sat under boksen Generelt i indstillinger for planlægning, der findes under fanen Administration, men ved at klikke på knappen Vis hele dagen, vises alle timeintervaller for den pågældende visning.
Yderst til højre i samme bjælke, kan man oprette en ny aftale, en ny arbejdsseddel eller en ny sag.
2.2.1. Opret en aftale
En aftale i planlægning er en reservering i kalenderen på et bestemt tidspunkt. En aftale er som udgangspunkt kun en kalenderreservering, men tilknyttes der en arbejdsseddel til aftalen kan montørerne se hvornår en bestemt arbejdsseddel skal udføres.
Man kan tilknytte alle de medarbejdere man ønsker, eks. hvis man indkalder til møde. Man kan ligeledes tilknytte flere arbejdssedler til samme aftale.
1. Klik på knappen Opret aftale
2. Udfyld boksen
Emne: Emnet vises i oversigten i planlægningskalenderen.
Start: Starttidspunkt sættes så tæt på det tidspunkt for hvornår aftalen oprettes. Ændringer i starttidspunkt påvirker sluttidspunktet, som flytter sig, så tidsintervallet passer med aftalens længde.
Slut: Som standard er sluttidspunktet 2 timer efter starttidspunktet. Kan gøres længere og kortere efter ønske. Kan ændres uden det ændre på starttidspunktet.
Fast aftale: Markeres der i denne boks låses aftalen, så den ikke kan flyttes i kalenderen fra oversigtsbilledet.
Beskrivelse: En passende beskrivelse for aftalen
Medarbejder: Tilføjelse af medarbejdere. Start med at skrive del af navn og vælg derefter medarbejderen ud fra listen
Arbejdsseddel: Evt. tilføjelse af en arbejdsseddel. Start med at skrive en del af sagsnr. eller sagsnavn og vælg derefter arbejdssedlen ud fra listen.
Kategori: Mulighed for at vælge hvilken type af aftale der er tale om. Læs mere om opsætning og tilpasning af kategorier her: Status og kategorier
3. Klik på knappen Gem for at gemme aftalen i planlægningskalenderen
Aftalen fremgår nu i kalenderen.
Eks. aftale uden en arbejdsseddel:
Holdes musen henover aftalen vises den således:
Eks. aftale med en arbejdsseddel:
Holdes musen henover aftalen vises den således:
Eks. aftale der er fast: Her vises der en hængelås på aftalen
Holdes musen henover aftalen vises den med således:
Samtidig med at musen vises som et forbudt skilt hen over aftalen.
2.2.1.1. Opret en aftale direkte i kalenderen
Det er muligt at oprette en aftale direkte i kalenderen. Når aftalen oprettes direkte i kalenderen, vil systemet som udgangspunkt sætte den pågældende medarbejder på aftalen samt vælge den dato og klokkeslæt som man har klikket på ved oprettelsen.
1. Højreklik med musen ud for den medarbejder der skal oprettes en aftale til
2. Vælg Opret aftale
3. Gennemgå step 2 og 3 fra afsnit 2.2.1.
2.2.1.2. Flytning af en aftale i kalenderen
Hvis der er behov for at flytte en aftale fra en medarbejder til en anden, kan dette gøres, ved at klikke med musen på aftalen og samtidig ”trække” den til den nye medarbejder. Aftalen bliver herefter opdateret til den nye medarbejder. Det er også muligt at ”trække aftalen til et nyt tidspunkt i kalenderen.
Er der tilknyttet en arbejdsseddel på aftalen, vil der komme en boks frem efter aftalen er flyttet, om arbejdssedlens montør også skal opdateres. Denne klikkes der Ja til hvis montøren også skal opdateres. Hvis der klikkes Nej, vil det kun være aftalen der bliver opdateret med ny montørnavn, mens arbejdssedlen stadig vil stå til den medarbejder der oprindeligt havde aftalen.
2.2.1.3. Kopiering af en aftale
Hvis der er behov for at kopiere en aftale til en ekstra medarbejder, kan dette gøres ved at holdt ctrl knappen nede på tastaturet samtidig med man med musen klikker på aftalen og samtidig trækker den ned til den medarbejder der også skal have den.
Er der tilknyttet en arbejdsseddel til aftalen, vil denne stadig være tilknyttet den oprindelige medarbejder. Den nye medarbejder vil således IKKE få arbejdssedlen, men blot fremgå af aftalen.
2.2.2. Opret en arbejdsseddel
1. Klik på knappen Opret arbejdsseddel
2. Udfyld boksen
Sagsnr.: Det sagsnr. der skal oprettes en arbejdsseddel til
Ansvarlig montør: Den montør der skal have arbejdssedlen samt stå på aftalen
Startdato: Startdato er som udgangspunkt dags dato hvor oprettelsen sker Starttidspunkt sættes så tæt på det tidspunkt for hvornår aftalen oprettes. Ændringer i starttidspunkt påvirker sluttidspunktet, som flytter sig, så tidsintervallet passer med aftalens længde
Slutdato: Slut dato er som udgangspunkt dags dato hvor oprettelsen sker Som standard er sluttidspunktet 2 timer efter starttidspunktet. Kan gøres længere og kortere efter ønske. Kan ændres uden det ændre på starttidspunktet
Planlæg: Markeres denne, vil der ved oprettelsen også blive lavet en planlagt aftale i kalenderen hvortil arbejdssedlen er tilknyttet
Fast aftale: Markeres der i denne boks låses aftalen, så den ikke kan flyttes i kalenderen fra oversigtsbilledet.
Kategori: Mulighed for at vælge hvilken type af aftale der er tale om. Læs mere om opsætning og tilpasning af kategorier her: Status og kategorier
Arbejdsbeskrivelse: Beskrivelse for det arbejde der skal udføres
Arbejdsadresse: Adressen for hvor arbejdet skal foregå. Som udgangspunkt udfyldes denne med debitorens adresse
Postnr.: Postnr. hvor arbejdet skal foregå. Som udgangspunkt udfyldes denne med debitorens postnr. Søges der på postnr. udfyldes By automatisk
By: By hvor arbejdet skal foregå. Som udgangspunkt udfyldes denne med debitorens by. Søges der på postnr. udfyldes Postnr. automatisk
Status: Som udgangspunkt er Stauts Ikke påbegyndt. På den måde kan kontoret se hvornår montøren er på arbejdsstedet og er
påbegyndt opgaven. Ønskes en anden status, vælges dette blot i rullemenuen
Sekundær status: Der er mulighed for at sætte en sekundær status på, så eks. kontoret kan se om arbejdsedlen er klar til fakturering. Sekundære status kan oprettes under fanen Administration og knappen Arbejdssedler under punktet Sager. Læs mere om hvordan Sekundær status oprettes her: Sekundær status
3. Klik på knappen Gem
Er der markeret i boksen Planlæg vil aftalen nu fremgå i kalenderen med en aftale. Se mere herom i afsnit 2.2.1.
2.2.2.1. Opret en arbejdsseddel direkte i kalenderen
Det er muligt at oprette en arbejdsseddel direkte i kalenderen. Når arbejdssedlen oprettes direkte i kalenderen, vil systemet som udgangspunkt sætte den pågældende medarbejder på arbejdssedlen samt vælge den dato og klokkeslæt som man har klikket på ved oprettelsen.
1. Højreklik med musen ud for den medarbejder der skal oprettes en arbejdseddel til
2. Vælg Opret arbejdsseddel
3. Gennemgå step 2 og 3 fra afsnit 2.2.2.
2.2.3. Opret en sag
1. Klik på knappen Opret sag
2. Udfyld boksen
3. Klik på knappen Gem
4. Udfyld den efterfølgende boks til arbejdssedlen. Se mere herom afsnit 2.2.2.
2.2.3.1. Opret en sag direkte i kalenderen
Det er muligt at oprette en sag direkte i kalenderen. Når sagen oprettes direkte i kalenderen, vil systemet som udgangspunkt sætte den pågældende medarbejder på den efterfølgende arbejdsseddek samt vælge den dato og klokkeslæt som man har klikket på ved oprettelsen.
1. Højreklik med musen ud for den medarbejder der skal oprettes en sag til
2. Vælg Opret arbejdsseddel
3. Gennemgå step 2-4 under afsnit 2.2.3.
2.3. Søg i Planlægning
Det er muligt at lave forskellige søgninger, så man hurtigt kan finde frem til en bestemt aftale.
1. Klik på luppen.
2. Vælg de søgekriterier der skal søges på. Som udgangspunkt er søgningen sat til at søge på Ikke planlagte arbejdssedler
Gemte søgninger: Det er muligt at søge på gemte søgninger, hvis man har flere faste søgninger der anvendes. Læs mere i punkt 3 om hvordan søgninger gemmes
Gruppér efter: Der kan grupperes enten efter arbejdssedler eller efter aftaler. Som udgangspunkt er den sat til arbejdssedler, da det skal passe med søgekriteriet til Ikke planlagte arbejdssedler
Søgetekst: Her kan der søges på følgende: aftale titel, aftale beskrivelse, arbejdsseddel beskrivelse, arbejdsadresse, kundenavn, afdelingsnavn, montør, navn og note fra montør.
3. Klik på Udvidet søgning, hvis der skal søges mere specifikt
Udfyld boksen med de søgekriterier der skal søges på. Det er muligt at udfylde flere bokse så søgningen bliver mere specifik. Det er også muligt at søge på gemte søgninger. Læs mere i afsnit 2.3.2.
4. Klik på knappen Søg eller tast Enter for at søge ud fra de ønskede kriterier
Resultatet af søgningen vises nu neden for søgeboksen. Resultatet vises med det nyeste resultat først ud fra datoorden.
Søgning eks. sag 10051 vil se således ud;
Der er lavet 3 aftaler med en arbejdsseddel på denne sag i planlægning. Det er muligt at skabe et hurtigt overblik over hvilke aftaler der er og det er at nemt planlægge igen, hvis arbejdssedlen på aftalen er afsluttet.
Status og farver på ikonet for arbejdssedler følger standardopsætningen. Læs mere om det her:
Fra søgeresultatet er det muligt at navigere videre i systemet.
Ret arbejdsseddel
Klik på ikonet for arbejdssedlen
Gå til sag
Klik på ikonet med luppen
Ret aftale
Klik på ikonet med kalenderen
Gå til startdato
Klik på ikonet med luppen
Genplanlæg
Klik på knappen Opret aftale
2.3.1. Søgning på ikke planlagte, delvist udførte arbejdssedler
Hvis en arbejdsseddel af montøren bliver meldt delvist udført og ikke genplanlagt via app’en kan man på kontoret planlægge denne arbejdsseddel på ny.
Arbejdssedlen kan søges frem via søgefiltret ved at søge på Ikke planlagte arbejdssedler og statussen Delvist udført. Herefter kan arbejdssedlen trækkes over på den montør der skal have opgaven. Vær OBS på, at den oprindelige montør vil stå på arbejdssedlen og man vil dermed blive spurgt om man vil opdatere den ansvarlige medarbejder hvis arbejdssedlen planlægges på en anden montør end den oprindelige.
2.3.2. Gem søgning
Når man har lavet en søgning kan man i visningsøjeblikket af søgningen, gemme den til efterfølgende brug. Det hele gemmes i selve boksen for søgning.
1. Klik på boksen Søgninger
2. Skriv et passende søgenavn i feltet Navn på søgning
3. Klik på knappen Gem søgning
Søgningen er nu gemt og kan efterfølgende findes frem ved igen at klikke på boksen Søgninger
2.4. Anvend filtre i Planlægning
Det er muligt at lave forskellige filtre og efterfølge gemme dem som faste visninger i kalenderen. Dermed er det hurtigt at finde frem til et bestemt over
bl
i
k i kalenderen.
1. Klik på tragten
2. Vælg de kriterier der skal filtreres på. Der kan sættes flere filtre op i samme boks
Kategori: Der kan vælges mellem egen oprettede kategorier. Læs mere om hvordan dette sættes op her:
Medarbejder: Der kan vælges mellem alle medarbejdere
Ressourcegruppe: Der kan vælges mellem de oprettede ressourcegrupper. Læs mere om hvordan dette sættes op her: Opret en ressourcegruppe
Sagsansvarlig: Der kan vælges blandt de brugere der har rollen Entrepriseleder
Sagsnummer: Der kan angives et eller flere sagsnumre. Sagsnummeret søges frem og vælges
Status: Der kan vælges mellem de fast oprettede statusser. Læs mere om dem her: Status og kategorier
3. Klik på knappen Opdater visning
Kalenderen viser nu det ønskede filter. I dette eks. ressourcegruppen Vinduer Jylland
2.4.1. Gem filtre
Når man har lavet et filter kan man i visningsøjeblikket af filtret gemme det til efterfølgende brug.
1. Klik på boksen Intet valgt i øverste højre hjørne af kalenderen
2. Skriv et passende filter navn i feltet Navn på filter
3. Klik på knappen Gem filter
Filtret er nu gemt og kan efterfølgende findes frem ved at klikke igen at klikke på boksen Intet valgt