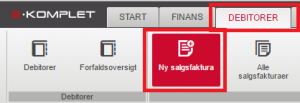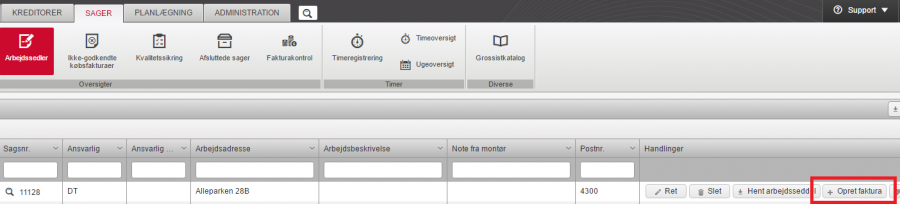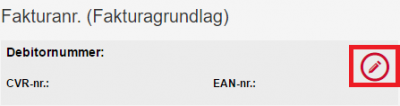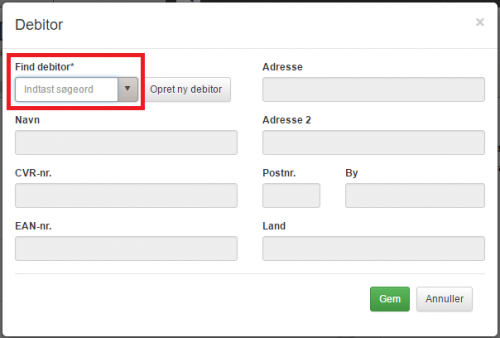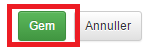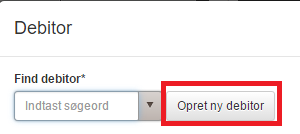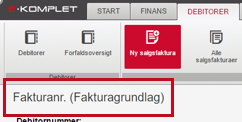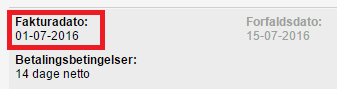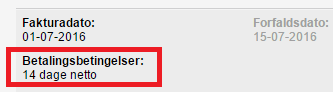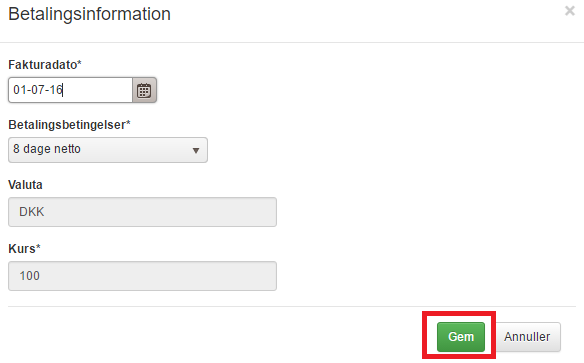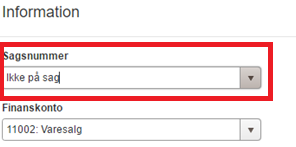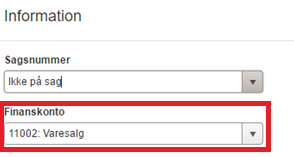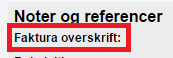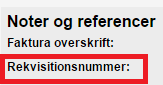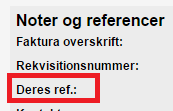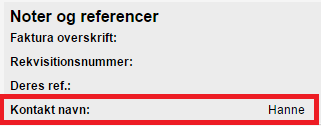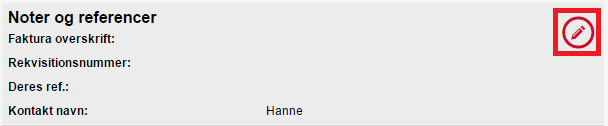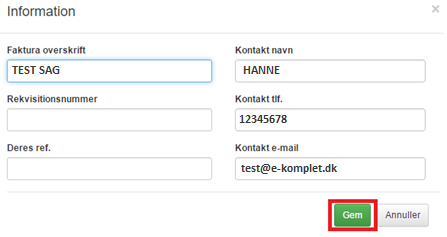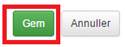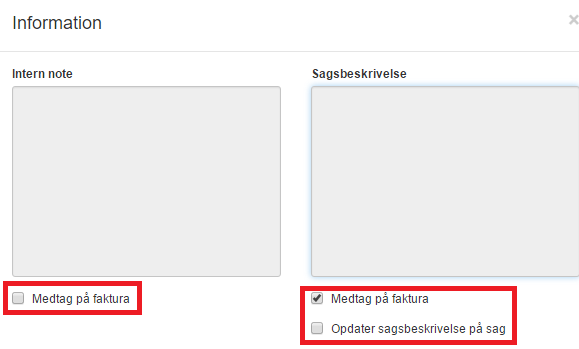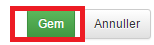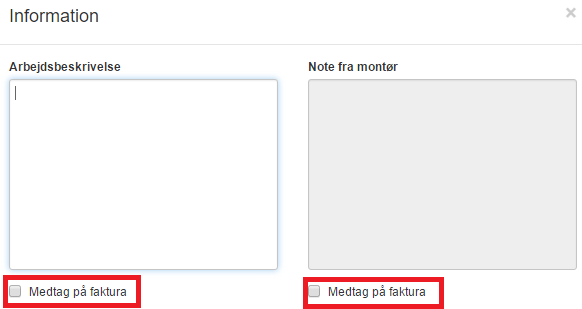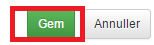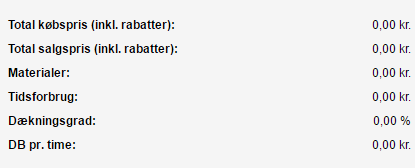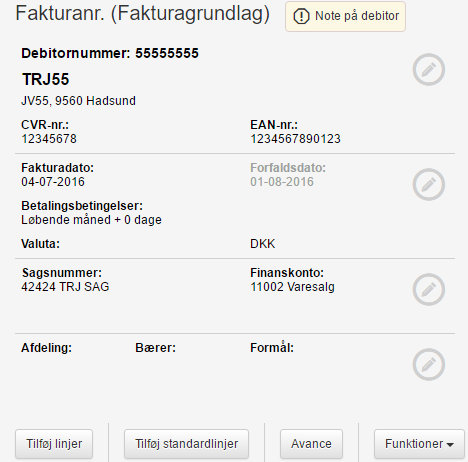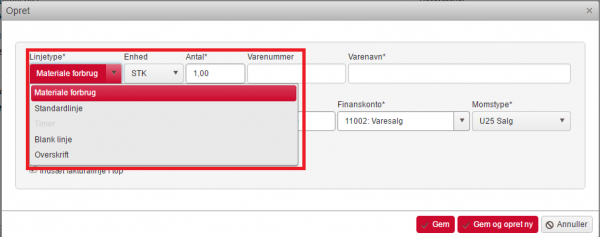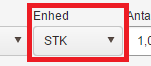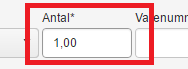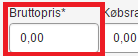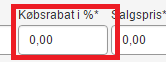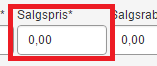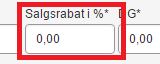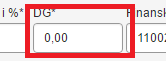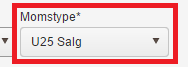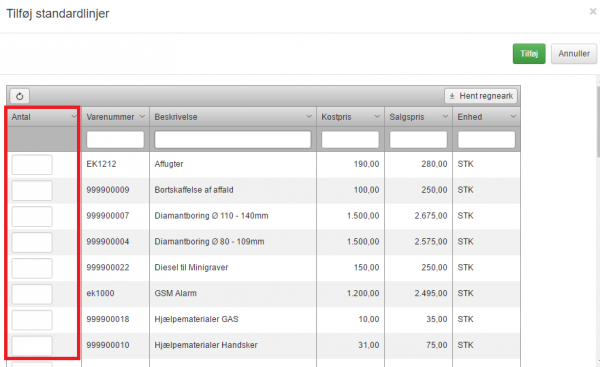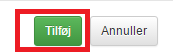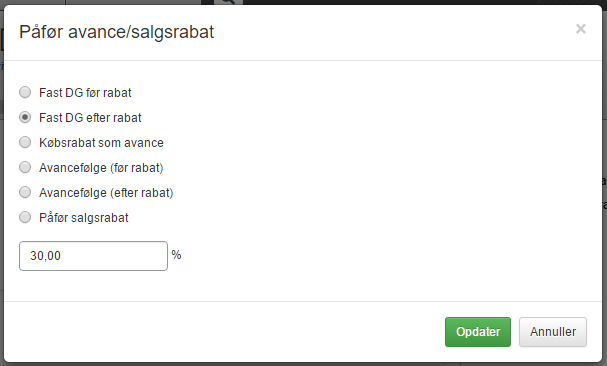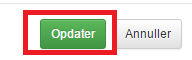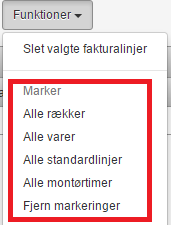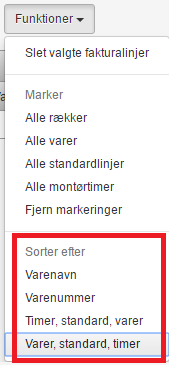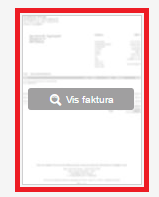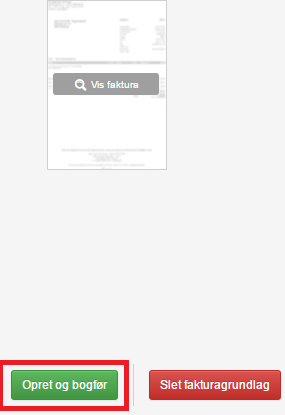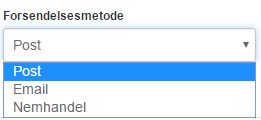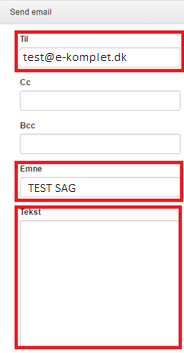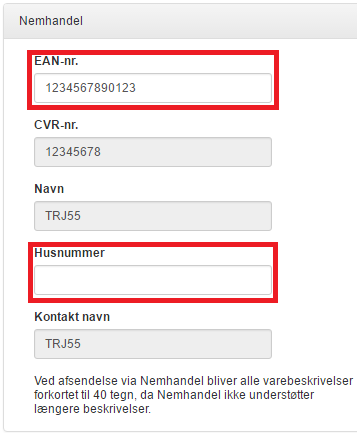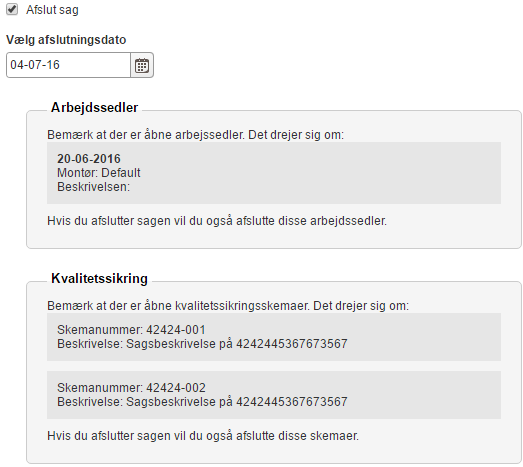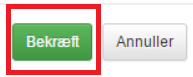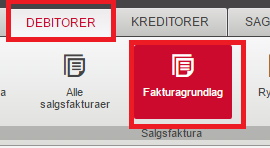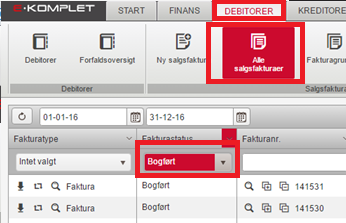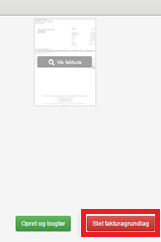Opret ny salgsfaktura
Denne vejledning henvender sig til brugere af E-komplet, der har administrator adgang. Vejledningen beskriver hvordan der i det daglige kan oprettes salgsfakturaer og de forskellige muligheder man har ved oprettelse af disse.
1.1. Sådan opretter du en ny salgsfaktura
1. For at oprette en ny salgsfaktura, skal du klikke på fanen Debitor og derefter klikke på knappen Ny salgsfaktura.
Du kan også oprette en ny salgsfaktura via en sag:
eller en arbejdsseddel:
1.2. Vælg debitor
===
1. Vælg debitor ved at klikke på blyanten eller et sted i boksen
2. Udfyld den boks der kommer frem, ved at søge efter debitor enten ved at taste et søgeord eller klikke på pilen i rullemenuen
3. Klik på knappen Gem, når du har fundet den korrekte debitor
Er det en ny debitor, klikkes der på knappen Opret ny debitor
Se evt. vejledningen i Wiki for oprettelse af ny debitor.
1.3. Udfyld fakturaoplysinger
Indtil fakturaen er bogført vil der i feltet Fakturanr. stå teksten (Fakturagrundlag)
1. Fakturadato: Som udgangspunkt vises dags dato.
2. Forfaldsdato: Forfaldsdatoren viser den dato, der passer til fakturadatoen, ift. den betalingsbetingelse der er valgt.
3. Betalingsbetingelse: Som udgangspunkt vises den betalingsbetingelse der er sat op på debitoren.
Det er muligt at redigere i alle ovenstående felter ved at klikke på blyanten.
4. Ændringerne udfyldes og der klikkes på knappen Gem
5. Sagsnummer: Er der ikke en sag på valgte debitor vil der stå Ikke på sag under valgte sagsnummer.
6. Finanskonto: Som udgangspunkt vises den finanskonto der er tilknyttet sagsgruppen. Hvis der ikke er tilknyttet en finanskonto til sagsgruppen, vises den finanskonto der er sat op i kontoindstillingerne under Administration
Det kan være nødvendigt at ændre finanskontoen, hvis der eks. skal laves en faktura uden moms. Hvis det er tilfældet kan finanskontoen ændres ved at klikke på blyanten.
7. I rullemenuen Sagsnummer kan du vælge et sagsnummer der skal faktureres eller du kan slette et sagsnummer ved at rydde feltet.
8. I rullemenuen Finanskonto kan du vælge en ny finanskonto ved enten at skrive kontonummer eller kontonavn.
9. Klik efterfølgende på knappen Gem
1.4. Noter og referencer
1. Faktura overskrift: Dette felt er obligatorisk og skal udfyldes. Som udgangspunkt vises det sagsnavn der er udfyldt på sagen, hvis fakturaen genereres ud fra en sag.
Hvis fakturaen ikke laves på baggrund af en sag, skal du selv udfylde overskriften.
2.Rekvisitionsnummer: Hvis fakturaen laves ud fra en sag, vil rekvisitionsnummer automatisk blive hentet fra sagen, fra feltet der hedder Kundens rekvisitionsnummer.
3. Deres reference:
4. Kontaktnavn: Her er der mulighed for at indtaste navnet på kontaktpersonen hos kunden. Hvis fakturaen laves ud fra en sag, og der tidligere er faktureret på sagen vil kontaktnavnet automatisk være udfyldt med det der er brugt på tidligere fakturaer.
Det er muligt at redigere i alle ovenstående felter ved at klikke på blyanten.
5. Klik efterfølgende på knappen Gem
1.4.1. Forklaring af notefelter
1. Intern note: Den interne note, der er skrevet fra sagen.
2. Sagsbeskrivelse: Er sagsbeskrivelsen på sagen, denne kan ændres på fakturagrundlaget. Som udgangspunkt er sagsbeskrivelsen med på fakturaen.
3. Det er muligt at redigere dette felt ved at klikke på blyanten, her kan du vælge hvad der skal med ud på salgsfakturaen. Det er også muligt at vælge at ændring af sagsbeskrivelsen skal opdateres på selve sagen.
4. Klik på knappen Gem
5. Arbejdsbeskrivelse: Det er montørens arbejdsbeskrivelse. Er der flere arbejdssedler vil alle beskrivelser fremgå
6. Note fra montør: Det er eventuelle noter, montøren har skrevet. Er der flere arbejdssedler, vil alle noter fremgå.
7. Det er muligt at redigere disse felter ved at klikke på blyanten, her kan du vælge hvad der skal fremgå på salgsfakturaen.
8. Klik på knappen Gem
1.5. Forklaring på købs- og salgspriser
- Totalkøbspris (inkl. rabatter): Din totale købspris inkl. evt. rabatter.
- Total salgspris (inkl. rabatter): Din totale salgspris inkl. de rabatter du giver kunden.
- Materialer: Din kostpris på materialeforbrug og standardlinjer, inkl. eventuelle rabatter.
- Tidsforbrug: De timer der er registreret på sagen, enten via timeregistrering eller via app’en.
- Dækningsgrad: Din dækningsgrad på fakturaen.
- DB pr. time: Dit dækningsbidrag pr. time.
Tilføjelse af varelinjer på en salgsfaktura
Hvis du opretter salgsfakturaen inde fra en sag; via fanen Sager og knappen Igangværende arbejde, eller knappen Arbejdssedler, vil varelinjer fra sagen automatisk komme med på fakturaen.
2.1. Tilføjelse af varelinjer
Det er muligt at tilføje varelinjer enten ved at klikke på knappen Tilføj linjer eller taste genvejstasten for nye linjer: CTRL + Q
1. Tilføj en ny varelinje – her får du flere valgmuligheder for linjetype.
- Materiale forbrug: Almindelige varelinjer, som du kender fra før. Her kan du både søge efter varelinjer i grossistkataloget og indtaste manuelle varelinjer.
- Standardlinjer: Almindelige standardlinjer, som du har oprettet under Standardlinjer via fanen Administration.
- Blank linje: Hvis du eks. har brug for afstand mellem varelinjer, på din faktura.
- Overskrift: Hvis du eks. har brug for at lave grupperinger af dine linjer. Det kan eks. være du vil have en overskrift der hedder Timer og en der hedder Materialer.
- Timer: Det er ikke muligt at vælge timer, da disse skal registreres via timeregistrering eller på sagen.
2. Enhed: Du kan vælge imellem forskellige enheder til din varelinjer. Som udgangspunkt vil enheden stå som STK. Hvis du søger en vare frem i grossistkataloget, ændrer den automatisk enhed som passer til den valgte vare.
3. Antal: I dette felt skriver du antal af varen.
4. Varenummer: Du kan skrive et varenummer, hvis det er en manuel varelinje, eller du kan søge efter varenumre i grossistkataloget og i standardlinjer.
5. Varenavn: Du kan skrive en beskrivelse, hvis det er en manuel varelinje eller du kan du søge efter varer i grossistkataloget og i standardlinjer.
6. Bruttopris: Bruttoprisen på den fremsøgte vare vil stå her. Hvis du indtaster en varelinje manuelt, kan du selv skrive prisen på.
7. Købsrabat i %: Eventuel købsrabat i % taster du i dette felt.
8. Salgspris: Ved salgspris er der to muligheder. Du kan enten indtaste prisen manuelt eller lade feltet stå tomt. Hvis det er tomt, kan du senere opdatere hele salgsfakturaen, med dækningsgraden.
9. Salgspris rabat i %: Du kan indsætte en salgsrabat på de forskellige linjer. Derudover har du mulighed for at give en salgsrabat på alle dine varelinjer, det vil blive forklaret længere nede i vejledningen.
10. DG: Du kan skrive en dækningsgrad på den enkelte varelinje. Ligesom med rabat på salgspris, har du mulighed for at lave en dækningsgrad på alle varelinjer på en gang, det vil blive forklaret længere nede i vejledningen.
Hvis du indtaster både en salgspris og en dækningsgrad; er det dækningsgraden der er styrende og vil derfor overskrive salgsprisen.
11. Finanskonto: Som udgangspunkt er det den finanskonto der blev valgt i punkt 1.3 der anvendes. Du har dog mulighed for at vælge en anden finanskonto til den enkelte varelinje, hvis fx det er en afgift, der ikke skal salgsmoms på. Det er kun muligt at vælge de finanskonti, hvor der kan posteres direkte på.
12. Momstype: Momstypen er som standard sat til at være den momskode, som der er sat op på selve finanskontoen, Det vil som regel være U25 (udgående moms). De momstyper du kan vælge imellem, er dem du har oprettet under Momskoder i Administration. Det er kun muligt at vælge de momstyper der er udgående.
2.2. Tilføjelse af standardlinjer
Hvis du vil oprette flere standardlinjer, kan du gøre dette via Administration → Standardlinjer.
1. Klik på knappen Tilføj standardlinjer
2. I feltet kan du skrive antal. Det er muligt at tilføje flere forskellige standardlinjer på en gang.
3. Klik derefter på knappen Tilføj.
Avance og rabatter
3.1. Tilføj avance eller rabat på en faktura
1. På salgsfakturaen, har du mulighed for at tilføje en avance eller ændre den avance der er hentet fra sagen. Klik på knappen Avance for at ændre indstillingerne.
2. Som standard, vil den være sat til Fast DG efter rabat. Indtast den avance som du ønsker at påføre fakturaen.
Som udgangspunkt ændres DG på alle materialelinjer – linjer med timer ændres ikke. Ønsker du kun at ændre DG på enkelte linjer eller at den ændrede DG også slår igennem på timerne, markerer du de linjer der skal ændres inden du klikker på knappen Avance
- Fast DG før rabat: Fast dækningsgrad før rabat. Med før rabat, menes der før rabat på din kostpris.
- Fast DG efter rabat: Fast dækningsgrad efter rabat. Med efter rabat, menes efter rabat på din kostpris.
- Købsrabat som avance: Tilføj din købsrabat som avance.
- Avancefølge (før rabat): Tilføj avancefølge før rabat på kostpris, ud fra de avance indstillinger du har sat op som Avancefølge under fanen Administration.
- Avancefølge (efter rabat): Tilføj avancefølge efter rabat på kostpris, ud fra de avance indstillinger du har sat op som Avancefølge under fanen Administration
- Påfør salgsrabat: Tilføj en salgsrabat på alle varelinjer.
3. Husk at klikke på knappen Opdater når du har foretaget ændringen.
Sorteringsmuligheder
Det er muligt at vælge mellem flere sorteringsmuligheder af varelinjer – du har mulighed for at ændre det fra faktura til faktura, og vælge lige præcis den sorteringsmulighed du ønsker.
Den sortering du ser på fakturagrundlaget, er den sortering der vises på den bogførte faktura.
Du har mulighed for at markere flere linjer på fakturaen, for f.eks. at slette dem eller påfører en salgsrabat.
Bemærk, hvis du har markeret dem alle, så skal du fjerne markeringerne igen, hvis du f.eks. kun har brug for at markere timer. Det er muligt at markere flere forskellige typer linjer på en gang, eks. montørtimer og standardlinjer
4.1. Funktioner
1. Klik på knappen Funktioner
2. Du kan vælge at slette de fakturalinjer du har markeret i fakturaen
3. Du kan nemt og hurtigt markere flere linjer på én gang
4. Du kan sortere varelinjerne på flere forskellige måder.
- Varenavn: alle linjer vil blive sorteret alfabetisk efter varenavn.
- Varenummer: alle linjer vil blive numerisk sorteret efter varenummer.
- Timer, standard, varer: din sortering vil være timeregistreringer, standardlinjer, varelinjer, manuelle indtastninger.
- Varer, standard, timer: din sortering vil være varelinjer, standardlinjer, timeregistreringer, manuelle indtastninger.
- Du har desuden mulighed for selv at sortere linjerne med ”Drag and drop”. Du kan tage fat i en enkelt fakturalinje og flytte den op eller ned på fakturagrundlaget, som du ønsker.
Bogføring af salgsfaktura
5.1. Forhåndsvisning
Inden du bogfører, er det muligt at se en forhåndsvisning af fakturaen, så du kan tjekke den igennem og kontrollere om alt er som du ønsker
1. Klik på knappen Vis faktura
5.2. Bogfør
1. For at bogføre fakturaen kan du enten bruge genvejstasten: ALT + ENTER eller klikke på knappen Opret og bogfør
2. Husk at kontrollere informationerne i boksen, bl.a.at forsendelsesmetode, datoer mv. er korrekte.
3. Ved valg af forsendelsesmetode er der tre muligheder:
- Post: Faktura udskrives og sendes manuelt
- Email: Udfyld boksen. Felterne der er markeret med rødt skal udfyldes. Emnet er som udgangspunkt udfyldt med fakturaoverskriften
Salgsfakturaen sendes som en pdf. Det er desuden en mulighed for også at få filen sendt som XML ved at markere boksen under tekstfeltet
- Nemhandel: Udfyld boksen. Felterne der er markeret med rødt skal udfyldes. De øvrige felter er forudfyldt fra fakturaen og debitoroplysningerne.
4. Er der tilknyttet en sag, er det muligt, at afslutte sagen samtidig med fakturaen bogføres.
Hvis der på sagen er arbejdssedler og skemaer der ikke er afsluttet, vil der komme en bemærkning om at disse også afsluttes.
5. Klik på knappen Bekræft
Fakturagrundlag
6.1. Fakturagrundlag
1. Salgsfakturaen bliver automatisk gemt som fakturagrundlag. Du kan finde alle faktura grundlag under fanen Debitor og knappen Fakturagrundlag
2. Det er også muligt at se fakturagrundlag under fanen Debitor og knappen Alle salgfakturaer. Som udgangspunkt vil det være bogførte fakturaer der vises, men du kan i kolonnen Fakturastatus vælge at se fakturagrundlag.